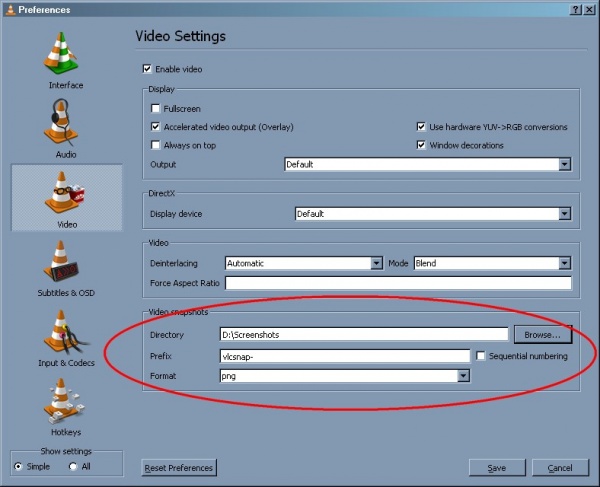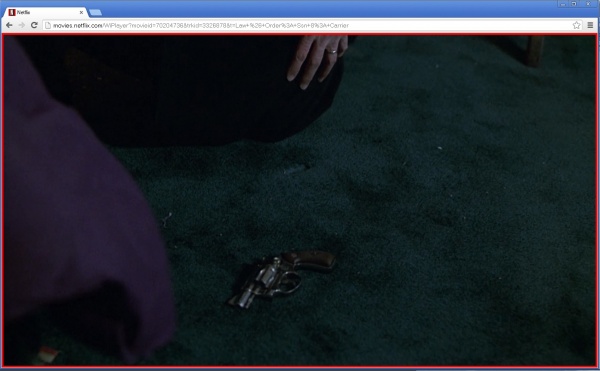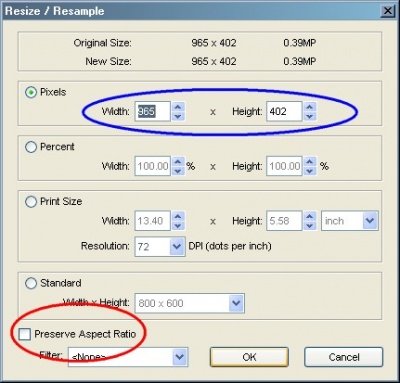| If you have been locked out of your account you can request a password reset here. |
User:Funkychinaman/Staging2
IMFDB is in the business of identifying firearms in films, television, anime and video games, and we do that via screen captures. Without screencaps, any identifying of firearms is based merely on opinion and shoddy memories, and completely defeats the purpose of collaborative editing. Therefore, screencaps are ABSOLUTELY REQUIRED.
Obtaining Screencaps
Programs
IMFDB recommends two programs:
VLC media player for obtaining screencaps from media you have on hand. Fast Stone Image Viewer for obtaining screencaps from streaming media and for editing images. Both are freeware and both are available in portable versions.
VLC media player
VLC handy when you have a local copy of the media. There is a snapshot tool (in the video menu) and you have the option of going frame-by-frame. VLC allows you to take snapshots in either JPG or PNG. You are free to pick either, but all PNGs will need to be converted to JPGs in order to be uploaded to IMFDB. (See figure 1) You may also customize your interface, which allows you to access the snapshot and frame-by-frame tools more easily. (In the tools menu, see figure 2)
Fast Stone Image Viewer
If you wish to take screencaps from streaming media, then Fast Stone Image Viewer will be your best option. Go to File>Screen Capture>Capture Window/Object. (See figure 3) The streaming window and you will see a red frame around what you are about to capture. (See figure 4). Crop (see below) and save.
Editing Screencaps
Screencaps should be uploaded as is, with some exceptions.
Cropping
All screencaps are to be cropped of blank space (the black bars). Fast Stone has a cropping tool under Edit>Crop Board. (See figure 5)
Drawing
Drawing (see figure 7) is sometimes necessarily if there are multiple firearms in the same screencap that need to be identified, or the image is NSFW. In the former case, arrows, circles (see figure 8), or numbers (see figure 9) can be used to differentiate or emphasize firearms, in the latter case, censor bars may be drawn in.
Resize
Sometimes a screencap may be in the wrong aspect ratio. Screencaps that are in the wrong aspect ratio may look squeezed and distorted. It is possible to restore the proper aspect ratio using Fast Stone Image Viewer. First, see what the aspect ratio is supposed to be. This information is usually available in IMDB under Technical Specifications. For example, we see that the aspect ratio for Abraham Lincoln: Vampire Hunter is supposed to be 2.35:1. This means that the width should be 2.35 times the height. The aspect ratio of the original image (figure 11) is 717:402, or 1.78:1 (or 16:9, common in HD television.) Go to Edit>Resize/Resample, uncheck the box Preserve Aspect Ratio box, multiply the height by 2.35 (402 x 2.35) and enter that value as the new width (in this case, 945) (See figure 10). The resulting image looks more natural. (See figure 12)